Navigation
Navigate the workspace with keyboard, trackpad and mouse
Overview
One of Control Space's core tenets is flow.
The UI is designed as a single navigable canvas where you can "walk" the focus and take action using shortcuts:
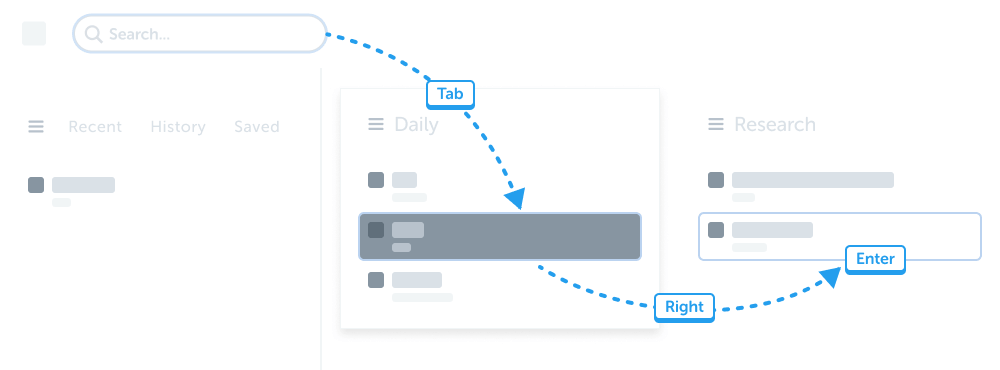
Of course, you can also use just your mouse! Tabs are clickable and panels are spring-loaded; to open, hover over them with your mouse or walk into them via keyboard (see keyboard shortcuts, below)
Keyboard
Getting used to these shortcuts is key to developing a fast and efficient workflow!
To move between Search, Workspace and Resources, you can use just Tab, Arrows and Esc:
| Area | Key | Action |
|---|---|---|
| Search | Tab | Jump to current tab in Workspace |
| Down | Walk into Recent | |
| Esc | Clear Search > Close Popup | |
| Workspace | Tab | Return to Search |
| Shift+Tab | Jump to Recent | |
| Left | Walk into Recent | |
| Resources | Tab | Jump to Workspace |
| Shift+Tab | Jump to Search | |
| Right | Walk into Workspace | |
| Up | Walk into Search | |
| Anywhere | Enter | Open focused item |
| Arrows | Walk focus | |
| Page Up | Jump to first item | |
| Page Down | Jump to last item | |
| A-Z, 0-9, Del, Backspace | Return to, and update Search | |
| Esc | Cancel operation > Return to Search |
Note that all tab-like items across Workspace and Resources are navigable this way.
Trackpad and mouse
If you've more than a screen's worth of columns, trackpad is the easiest way to navigate.
Note that panning via mouse (i.e. dragging the background) is not yet implemented, so prefer trackpad or keyboard shortcuts to do this.
Canceling operations
The Esc key in Control Space will always cancel an operation, roughly in the following order:
- Close Modal(s)
- Clear Search
- Clear Selection
- Return to Search
- Close Panels
- Close Popup