Data
Save, restore, import and export tab, window and workspace data
Saving
Tabs and windows can be saved and browsed and reopened later.
Control Space provides various ways to do this:
- Tabs can be saved by dragging directly to Saved
- Tabs can be saved using the Save Tabs modal via the context menu or keyboard shortcut Cmd+S
- Windows can be saved via the window menu or keyboard shortcut Shift+Cmd+S.
The Save modal provides an interactive UI to choose where to save:
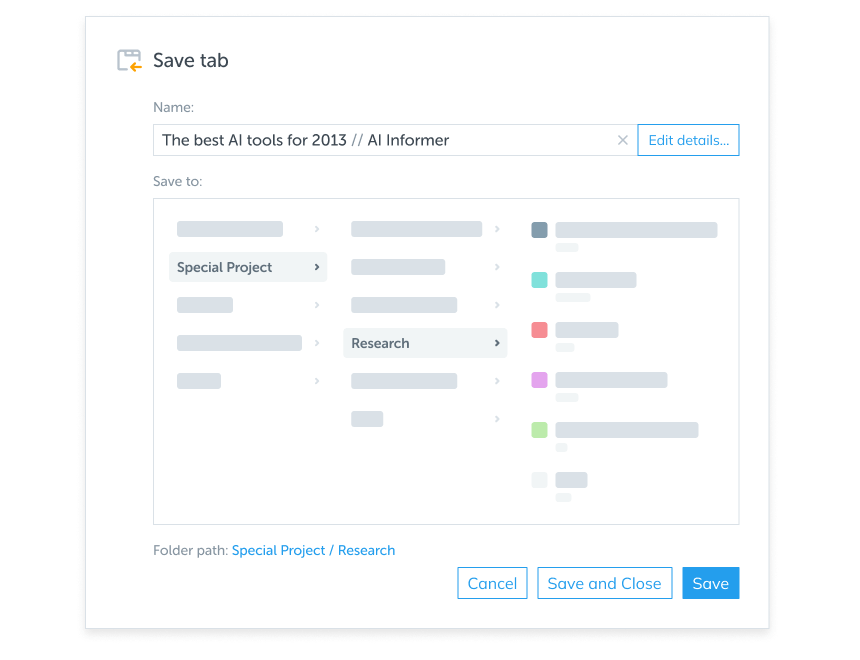
Within the modal you can:
- name or rename the window or tab(s) being saved
- navigate and choose the target folder
- add new folders
Note the double-slash (//) delimiter; you can manually type this to separate the title from a description.
To finish:
- click "Save" or hit Enter
- click "Save and Close" or hit Cmd+Enter
- click "Cancel" or hit Esc
Confirming will show a notification popup, with additional actions such as revealing the saved item.
Exporting
Tabs, windows, folders, pages, even the current workspace can be exported in multiple formats.
Using the context menu:
- focus or select one or more tabs, pages or folders
- use the context or hamburger menu and choose "Export"
Using the keyboard:
- export focused or selected tabs, pages, or folders, using Cmd+E
- export the focused window using Shift+Cmd+E
Using Tools:
- export the current workspace by opening the Tools panel and choosing "Export"
A notification will show what was shared, along with the format the items were shared in:

To change the format, click the format link in the notification and choose from:
- URLs
- Text
- Markdown
- HTML Paragraphs
- HTML Bullets
- JSON
Note: the UX for previewing and choosing formats will be improved in the next release
Importing
Control Space provides multiple ways to open tabs in the browser.
You can open URLs in a new window by:
- dragging text or any file containing one or more URLs
- pasting multiple URLs into the Search box
Complete a title for the window then:
- hit Enter to accept
- hit Enter again to open the first tab
Data cleanup
It's a fact that website titles and URLs are optimised for search engines, not humans:
- titles may contain the page title, site name, notification and keyword data
- URLs may contain domain, path and tracking data
Control Space does its best to clean and simplify this.
In open tabs
Control Space attempts to:
- split page title and site name into separate units
- display the page title as the primary unit of information
- display the site name (vs the domain name) as the secondary unit of information
- display notifications as a small badge
- display the URL only on mouseover or focus
When saving tabs
Control Space extracts:
- page title, extracted from the full page title
- description, extracted from the full page title (defaulting to site name)
It also:
- automatically strips common tracking data
- provides options for custom descriptions using a special // format
- provides options to strip query strings