Saved
Save tabs and windows for later restoration
Overview
Saved allows you to save tabs and windows to browse, organise and later restore:
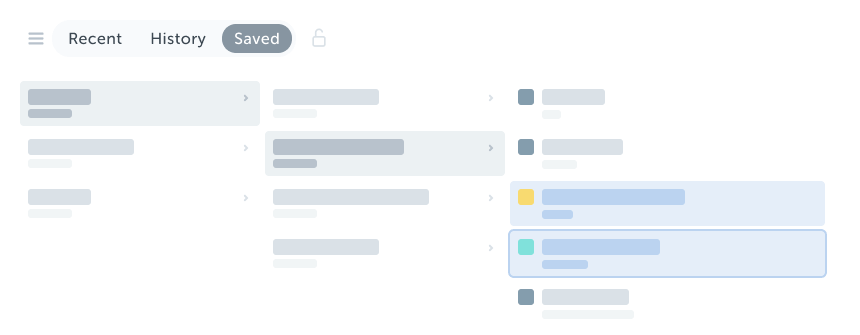
The UI and UX is designed to work seamlessly with the Workspace, and is included in Search; the idea is to dissolve the idea of open or closed tabs, and simply treat sites and pages as available data.
Functionality
Whereas the Workspace refers to Windows and Tabs, Saved refers to Folders and Pages; tabs are saved as pages, and windows as folders. Both can be quickly restored via mouse or keyboard.
Under the hood, folders and pages (i.e. windows and tabs) are stored as bookmarks; this ensures they are synced across devices, and you can even save to your desktop from mobile!
Background
Note that original vision for Saved was to save windows and tabs as named workspaces:
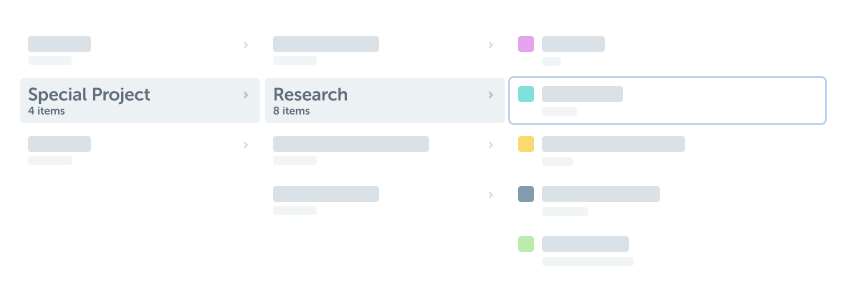
Whilst the rigid three-level columnar format works in that context, it begins to show its limitations when you have lots of saved items and want more granularity and flexibility. In some future version, the UI will change to a hierarchical format. But for now...
Actions
Saving
There are two ways to save tabs and windows to Saved:
- using the Save Tabs or Save Window modals
- dragging tabs directly from the Workspace to Saved
See Data section for full information.
Restoring
Windows and tabs can be restored to the Workspace in a variety of ways:
| action | Description |
|---|---|
| Clicking a page | Opens it as a tab |
| Double-clicking a folder | Opens it as a window |
| Dragging to the Workspace | Moves and opens, deleting the saved items |
Note that there are some rules which determines how items are restored.
For tabs:
- if the tab is not already open, it will be opened in the current window
- if the tab's folder matches an open window name, it will be opened in that window
- if the tab is already open, that tab will be switched to
For folders:
- if there is no matching named-window, the window will be opened and named
- if there is a matching named-window, the window will be updated with the missing items
Folders
The Saved UI shows one or two levels of folders, as configured during Setup. Note that the additional Workspaces folder level can be toggled on and off.
You can add new folders using the Add Folder button at the bottom of each column.
Organisation
Saved has nearly the exact same interactivity as Tabs, so you can select, nudge, copy, paste, rename and share folders and pages without taking your hands off the keyboard.
Options
The pane has some configurable options, accessible from the panel's hamburger icon:
| Option | Description |
|---|---|
| Show workspaces | Toggle the initial workspaces column; useful for those who want a simpler setup |
| Include workspaces when searching | Optionally disable |
| Setup | Choose a new Bookmarks folder to store saved tabs in |
Shortcuts
Keyboard
Organisation
These shortcuts work across workspace, folder and pages columns:
Folders
Pages
Nudge
Selection
Clipboard
Mouse
Folders
Pages
Selection
Drag and drop
Note that workspace folders cannot be dragged to the main workspace