Popup
Get to know Control Space's main user interface
Overview
Control Space runs in its own window, on top of your other browser windows; this makes it fast!
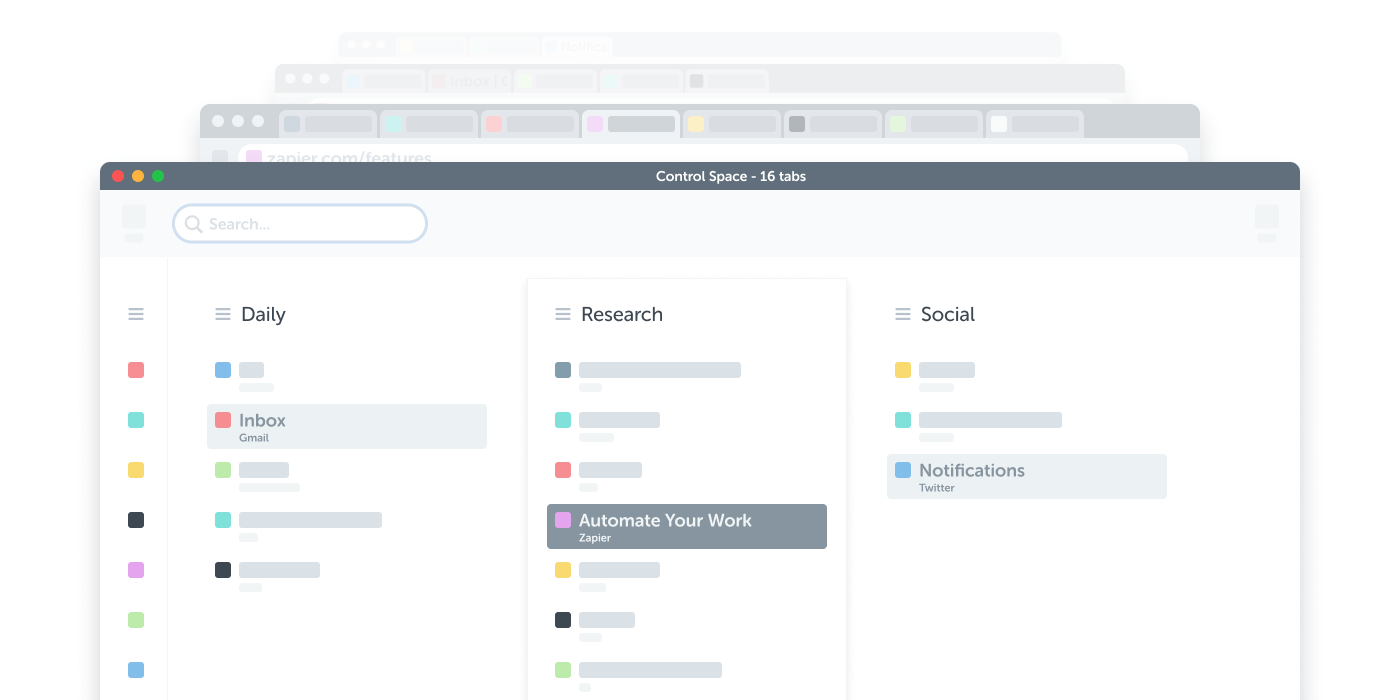
Viewing and switching tabs is as simple as hitting Ctrl+Space then choosing the tab you want.
Layout
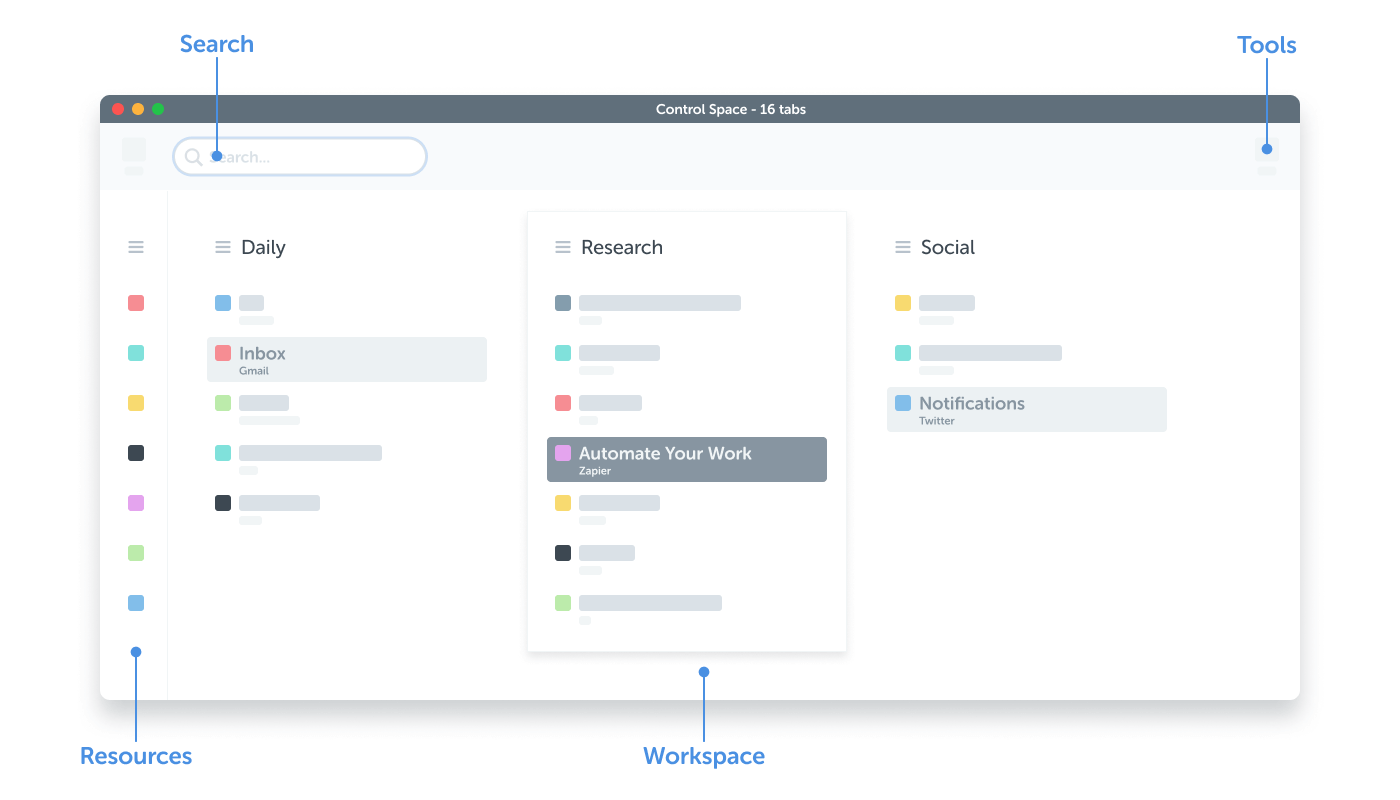
The popup has four main areas which work in unison with each other:
- Search
Filter all items by title or url - Workspace
View and organise open windows and tabs in context - Resources
Access recent, historical, and saved tabs - Tools
A growing collection of tab-related tools
Elements
Within the UI, there are various elements you might like to be aware of.
- Toolbar
Control Space's Side Panels are designed to stay out of your way until you need them. For more information see the Resources section. - Panels
Control Space's Side Panels are designed to stay out of your way until you need them. For more information see the Resources section. - Menus
Right-clicking any tab-like item, or left-clicking any hamburger icon will display context-sensitive actions. Actions also show shortcut keys, so great for learning! - Modals
Any action ending with a ... will show a modal. Modals can spawn other modals but can be cancelled using Esc. - Notification
Confirmations, undos and some tools may pop up a small notification in the bottom-right corner. The notification may contain additional buttons, such as Confirm, Undo, or something else. - Help
In the bottom-right corner of the UI, is the Help portal. Click to get help, or Cmd+Click to see all Keyboard Shortcuts.
Shortcuts
Popup
If the Ctrl+Space shortcut doesn't work, see the troubleshooting section for solutions
To toggle the popup:
Additionally, see:
- all panel shortcuts